Adobe Lightroom 4 Develop Processing Steps
 Sunday, April 1, 2012 at 02:36PM
Sunday, April 1, 2012 at 02:36PM
![]()
I get asked many questions about my Adobe Photoshop Lightroom workflow, and I thought it would be a good exercise to jot the steps down, along with some random notes. This is a workflow that I use if I am out in the field and won’t be using my favorite plugins such as Nik Software’s Viveza 2 or Silver Efex Pro 2.
Library Module
Import
Optional: metadata (copyright information goes into images)
Optional: Preset development ‘recipe’
Previews: standard
Develop Module
Crop (‘R’ keyboard shortcut)
Spot Removal
You can use either Clone or Heal. Just do whatever it takes to get what you want. Use the bracket keys ( [ and ] ) to increase/decrease size of the brush. Use Command and + or – to zoom in or out, and use the space bar to enable moving around within the frame.
Lens Corrections (If Available)
I rarely, if ever, do manual lens corrections. Perhaps I just don’t have the patience. J
Camera Calibration
Optional: camera profile, other than standard. You can create your own profile(s) with X-Rite ColorChecker Passport ($99)
White Balance
This is a creative tool, not a scientific tool. Just do what looks good. 5000 is mid-day light, and any movement of the slider to the right will warm up your image and to the left will be cooler.
Exposure
This sets the overall brightness. Unlike LR3, the Exposure slider does not set the white point. Hold down the ALT key when setting the Exposure to see what will be clipped or thrown away.
Contrast
This slider sets the overall contrast of your image. You will be able to fine tune the contrast with the next 4 sliders beneath it (Highlights, Shadows, Whites, Blacks).
Highlights
Think of this slider as anything that is bright but not too close to white. You can use this slider to brighten up your brights, without affecting the color of white. See Whites below for more. This is the easiest way to create or preserve a presence in your images.
Shadows
“Poor Man’s Fill Flash’. Use this to a minimum if possible. Overuse will cause an image to lack contrast. I do prefer to use the Tone Curve to be more specific, but this is a great tool for a broad stroke type purpose.
Whites
This used to be called the Recovery slider in LR3 and before, but this time the slider affects more tones.
Blacks
This slider affects the darkest areas of the image. I use this to set my black point as an anchor to
Clarity
Don’t do it. It’s like riding a scooter. It may be fun, but you don’t want your friends to see you doing it.
Vibrance
Newer version of Saturation slider. Non-linear in nature. It will increase saturation of less saturated colors faster than the colors that are already saturated.
Saturation (if not using Vibrance)
I never use this, as it is a blunt tool that will make it easy to blow out your most vivid color in your scene.
Tone Curve
I start off by increasing Lights and decreasing Darks by opposite, but equal amounts. (ex: +10 and -10). I typically am more dramatic with the Lights and Darks and the Highlights and Shadows are closer to zero. When working with B&W images, all bets are off and I do whatever it takes to get contrast. I usually start off with a Medium Contrast curve, but sometimes do use the Linear or Strong ones. It just depends.
HSL (Hue / Saturation / Luminance)
Use the targeted adjustment tool. Click on the little circle to ‘undock’ the tool. Go to your image and click and drag up or down to affect the H / S or L values of all similar tones/colors in the image. Poor Man’s Polarizer = Increase saturation on sky and decrease Luminance on sky. Make sure you have a nice blue in the sky to begin with.
Split Toning
Used only for B&W images. I use nothing for Highlights and a range of 40-50 for Hue and Saturation of between 5 and 20 for the Shadows. This creates a nice split tone warm image, without dulling the highlights.
Sharpening
I usually only vary the Amount and Masking. To use the Mask, hold down the Option/Alt key to see what is going to be sharpened.
Noise Reduction
I only vary the Luminance slider, and rarely go beyond 15 or 20. If the image is underexposed by more than a stop, you may need to slide the Color slider to the right to eliminate stray pixels that are blue or red (easy to detect).
Post-Crop Vignetting
Use sparingly. Remember it is uniform around all edges, so it might be visible. I use something like a negative 5 to 10 for the amount, and the Feather of around 80 (less sharp gradient).
Grain
I sometimes have to add grain to a B&W image that I am printing really really big. The goal is to fill in the gaps and mask out some of the issues with a lower megapixel file.
Graduated Filter (M)
I use to darken skies. I only use Brightness, and never Exposure, as Exposure weakens the whites in clouds.
Click and drag from beginning of where you want to darken and end where you want to end. The longer the drag, the longer the gradient effect is. Hold down SHIFT key to make the gradient a 90 degree / straight line.
Adjustment Brush (K)
I use this brush for many purposes. I can:
- dodge and burn
- paint contrast into a small area like a face of a cat
- brighten eyes
- increase clarity on clouds
- local use of noise reduction
- warm up / cool down an area of the scene with the Temp slider
Hold down ALT key to remove areas that you didn’t mean to brush. Use bracket keys to increase/decrease brush size.
Keyboard Shortcuts
- R = crop
- G = grid view (Library module)
- E = Loupe view (Library module)
- D = Develop module
- Tab = toggles left/right panels
- F = different full frame views
- CTRL and ‘+’ = zooms in when using a tool that can be zoomed in
- ‘space bar’ = move around within an image
- O = Overlay view
 Adobe,
Adobe,  lightroom in
lightroom in  News,
News,  Techniques
Techniques 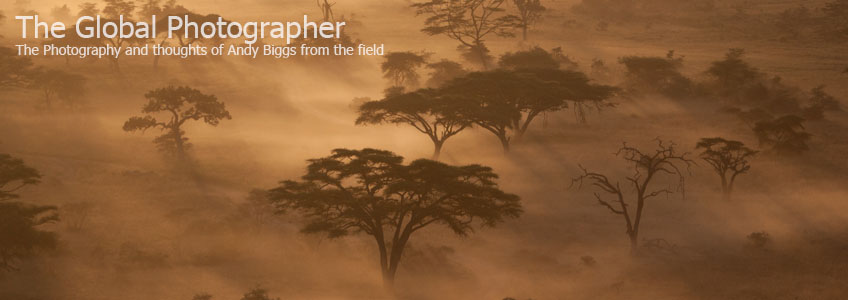


Reader Comments (5)
Thanks, Andy. This is a perfectly timed post! Just FYI, in the oooops department, you got the directions reversed in the White Balance section: "5000 is mid-day light, and anything higher is warmer and anything lower is cooler." It should be "...anything lower is warmer and higher is cooler", where "warmer" and "cooler" refer to the perceptual quality of the light, as opposed to the temperature of the "black body" generating the light, which is just the opposite.
See: http://en.wikipedia.org/wiki/Color_temperature I knew that physics degree of mine would come in handy one of these days! Since this is moderated, feel free to just make the correction and delete my post. ;o)
How about:
"move the slider to the right to warm up your image...."
That works, too! ;o)
Andy, can I give a link to the trial of Lightroom 4? I'm still looking to see how I can get your people a discount.
If you don't have a Lightroom 4 yet, you can download a free trial: http://adobe.ly/lrtrial